How do I configure an SMS Commands Passcode in Webroot Mobile Security?
Configure SMS Commands Passcode Webroot Mobile Security –
Webroot Mobile Security gives the protection to your mobile device from the
theft as well as other cyber attacks. The Webroot product has several latest
feature like SMS commands passcode feature. If you set up this feature, then
you will be able to send the anti-theft command using the message or SMS to
your System from the other device. Here in this article, we will be discussing
the procedure to Configure SMS Commands Passcode Webroot Mobile Security.
QUICK GUIDE TO CONFIGURE SMS COMMANDS PASSCODE WEBROOT
MOBILE SECURITY – WEBROOT.COM/SAFE:
- First of all, make sure that your device is turned on already.
- Now, tap the Webroot Mobile Security app icon to launch the application.
- Furthermore, turn on the SMS commands by moving the slider.
- If you wish to view the commands then scroll down the page.
- Now, you need to set your four-digit pin for your System.
- Enter the pin in the required field and then click on the Next button.
- In addition, click Ok to save the changes.
- Sometimes, you will be asked to set the screen lock to turn on the SMS commands.
- After setting up the screen lock, you will be able to turn on or enable the SMS commands passcode for your system.
The procedure to Configure SMS Commands Passcode Webroot
Mobile Security explained above. In case you are still facing issues then you
may contact Webroot Support or visit us at Www.Webroot.com/safe for the further
details.
Follow the basic troubleshooting steps on your own to fix
the issues. Also, contact Webroot Support to get 24/7 support for the issues
related to your Webroot product. If you want to know more about the
troubleshooting steps and other details then visit us at Webroot.com/safe
online.


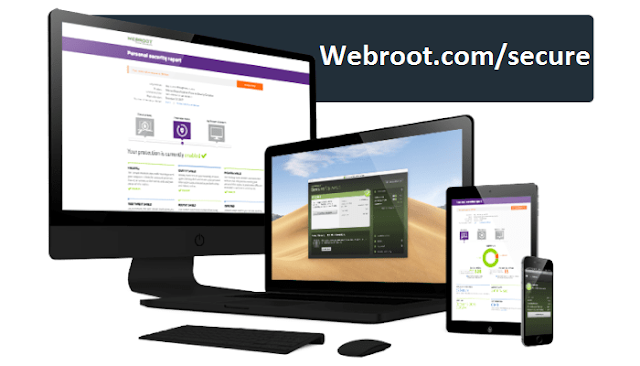

Comments
Post a Comment