How to Turn Off Webroot Firewall in Windows 10 and Mac?
Webroot.com/safe antivirus provides excellent security to your system. But if you are using Webroot Live Console causes it may cause a problem for you to add your printer. It may also not showing your printer, even though you have added it to your personal network. There may be various reasons you may feel to turn off Webroot firewall. It could be because you are downloading a new game and you don’t want your Antivirus to forfeit the downloading process or the same could happen in case of software setup. You might have a question that “How to Turn Off Webroot Firewall in Windows 10”.
How to Turn Off Webroot Firewall in Windows 10, how to turn off Webroot Firewall, How to Turn Off Webroot Firewall in Windows 7, How to Turn Off Webroot Firewall MAC, turn off Webroot Firewall, how do i turn off Webroot firewall on windows 10, turn off Webroot firewall windows 10, how to turn off Webroot firewall on windows 7, Webroot firewall wont turn off
Therefore You are going to learn and get a solution in the below section. The followings topics we are covering for you are:
How to Turn Off Webroot Firewall in Windows 10, how to turn off Webroot Firewall, How to Turn Off Webroot Firewall in Windows 7, How to Turn Off Webroot Firewall MAC, turn off Webroot Firewall, how do i turn off Webroot firewall on windows 10, turn off Webroot firewall windows 10, how to turn off Webroot firewall on windows 7, Webroot firewall wont turn off
Therefore You are going to learn and get a solution in the below section. The followings topics we are covering for you are:
How to turn off Webroot firewall on MAC and Present the Turn
On/Off time.
How to turn off Webroot firewall in windows 10 and present
the Turn On/Off time.
How to turn off Webroot firewall in windows 7 and present
the Turn On/Off time.
How to resolve the Webroot restricts printer operations.
Here are some easy steps to follow. So, you can turn off
Webroot Firewall Live Console and download whatever software, program or games
you want to download. The following steps for the solutions are: Www.webroot.com/safe
How to Turn Off Webroot Firewall in Windows 10, how to turn off Webroot Firewall, How to Turn Off Webroot Firewall in Windows 7, How to Turn Off Webroot Firewall MAC, turn off Webroot Firewall, how do i turn off Webroot firewall on windows 10, turn off Webroot firewall windows 10, how to turn off Webroot firewall on windows 7, Webroot firewall wont turn off
Solution 1
Use Webroot Live Console on MAC
Go to your Webroot Live Console application.
Access the application and select the Settings gear and a
drop list will appear.
(provided on the right-side corner of the app window)
Select the Real-time Settings options from the drop list and
a new window will open.
Locate a Lock logo on the Real-time Setting window and click
on it.
The application will
ask for your authorization.
Enter the credentials properly.
Now again select the settings gear and locate the firewall
on setting drop list.
Select the Firewall option from the settings drop list and a
firewall window will appear.
You use the toggle switch and turn off Webroot Firewall.
Now, you can close the window.
(you can see a caution message regarding that your Webroot
Firewall is closed)
Now you can download the software, you want to install
without any problem from Webroot Antivirus. But make ensure your default
Microsoft Window Defender is ON in Window, in background.
Solution 2
Add Printer on System Preferences
Sometimes when you Webroot Console on your MAC system, it
restricts your access to your printer. Even if you have connected your printer
on your private network but due to issues in Webroot application you can’t able
to take prints. Follow simple steps to resolve it:
Click on the Apple icon on your MAC system window and a
pull-up panel will appear.
Select the System Preferences option from the pull-up panel.
Locate the Printer & Scanner Devices option and access
it.
A separate window for Printer & Scanner Devices will
appear.
You’ll see a (+) sign, click on it. But you’ll get to know
that there is no printer added to your system.
Now, Access Webroot App again.
Go to Settings Gear and access it.
Select the firewall option again, but this time you have to
change the network settings.
When the Firewall window will appear, you’ll see a text
“Type: Public”.
Alter the type from public mode to Work mode.
Now, Access System Preferences once again.
Get into Printer & Scanner Devices and when the window
will appear.
Select on (+) sign, now you’ll see your printer name on the
list.
Select your printer and Close all the windows. Your system
will automatically save the changes.

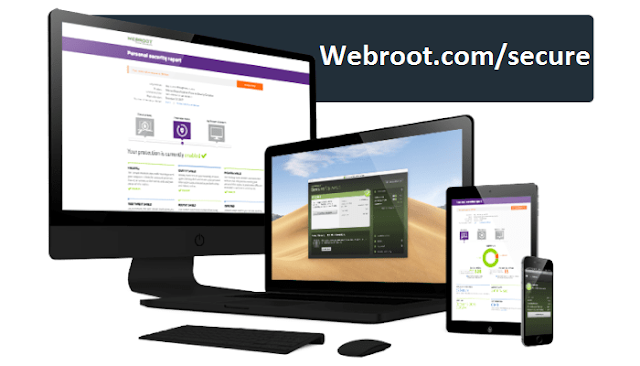

Comments
Post a Comment