How to Deactivate Webroot Firewall? Www.webroot.com/safe
How Do I Disable Webroot Firewall On Windows 10?
If you're looking for information on what you can do to turn off Webroot Firewall on Windows 10 This is the most efficient way to go about it. Follow the below steps to disable Webroot Firewall on your Windows.
Start Windows 10. Open your Windows 10 operating system, shift your mouse towards the lower right corner of the screen. Click on the gear 'Webroot'.
When the Webroot Antivirus program is open, navigate to the right side and choose the option "Open Webroot Antivirus' from the provided option list.
There are various tabs such as 'Home PC Security' PC Performance My Privacy', and 'My Info In the tabs shown Click on the tab "PC Security" tab.
Select the menu and scroll down to the section to select the option 'Firewall'.
The 'Dashboard of webroot' will be visible in the dialog box of the 'Firewall'
On the "Dashboard", look to the bottom-right corner of the screen and select 'Turn Off'.
You will be required to confirm your choice to disable 'Webroot Firewall' and then click "Yes" and "Continue' or.
Following a brief follow-up to the method mentioned above of disabling Webroot Firewall on Windows 10 the Firewall will be removed.
How Can I Disable Webroot Protection Temporarily On Windows 10?
The following method for the best way to deactivate Webroot for Windows 10 isn't just relevant to Windows 10 but also to all variations of Windows operating systems. Follow the steps one at a time and then temporarily disable'Total Protection on Your Windows Operating System.
To open your Windows system, drag your mouse towards the bottom-right corner of the screen and then click on the Webroot icon located in the blue shield.
Start the Webroot Total Protection program, and then move your cursor to the right corner to choose the tab "Open Webroot Total Protection' from the options available.
Select PC Security from the tabs that are listed, then click on the menu button.
Click on Real-Time Scanning option by dragging it down to the bottom of the menu
In the dialogue box, click Real-Time Scanning's dialog box and you will be able to see the 'Dashboard for Webroot antivirus within the same
Look towards the lower-right corner of the 'Dashboard', and click on 'Turn Off'.
"Want to disable the Real-time Scanning on Webroot SecureAnywhere?' Click "Yes" and then continue to click on 'Continue'.
If you follow the procedure of disabling Webroot secureanywhere, for a brief period The antivirus cannot scan or identify any malicious items that are present on your system. Disabling Webroot could also make your Windows system at risk of harmful attacks. When you've completed your task We suggest that you enable the program in order to secure your system.
How To Disable Webroot Secureanywhere Temporarily On Macbook Air?
For a temporary deactivation of the Secureanywhere application within Your Mac iOS, follow the steps below carefully.
Launch Macbook Air and navigate yourself to the red shield icon "Webroot Secureanywhere Antivirus Click on it to launch
Choose the 'Mac Security' tab from the tabs that are available and select the menu's section.
Click on 'Real Time Scanning' to access the choices of the menu
Navigate to the Settings of Real-Time Scanning. double-click on the webroot secureanywhere'
Move your mouse towards the lower left corner of your screen, and then click the Lock icon.
An acknowledgement message should appear you to click on "Yes"
To temporarily deactivate Webroot secureanywhere service, enter your Apple iOS 'Mac' Password Click on "OK"
Click the 'On/Off toggle. If the toggle switches to a grey color, it indicates that Total Protection is switched off. If it is still showing blue, simply click the toggle once more and switch it off.
If you follow the instructions above, you'll know the solution to temporarily deactivate Webroot specifically on Macbook Air.
How Do I Disable Webroot Antivirus On Windows 8.1?
If you'd like to disable Webroot Antivirus on Windows 8.1 with a manual procedure there are quite the steps you must follow carefully.
Open the Windows 8.1 system. Navigate to the Windows icon, then click it.
Look for the word 'System and security', then click and Security', then go to the folder and click on the Security Centre
Then, 'Turn Off' the message will appear on your screen. choose the option "When I reboot the Windows 8.1 system'
Click back to the "Security Centre icon and click it to open it.
Select the option "Change Settings and Firewall' and then choose 'Turn off'
Right-click on the Start button of Windows 8.1 and then open the "Applications and Features"
Within the same folder locate and click on Programs and Features'
From the pop-up you can select 'Webroot Security Center' and click the option to "Uninstall/Change'
Select 'Change' and turn off it for a few minutes. Then, you can "Restart" the Windows 8.1 system to begin afresh.
We hope that taking the steps above, you have learned the best way to deactivate Webroot antivirus in Windows 8.1 and other devices too.
If you are unable to use any of the mentioned ways to deactivate Webroot Firewall, use the final method to disable Webroot Firewall using the "Registry" method.
How Can I Temporarily Disable Webroot Using Registry?
Follow the steps listed below and then use the Registry to turn off the Webroot antivirus application in the Windows system.
Start the Windows operating system, and then click the button that says "Start" then press the 'Run' button . This will start
If you cannot locate the tab 'Run' on the menu bar click Windows and 'R' together and the dialog screen of "Run" appears on your screen.
Input 'regedit.exe" into the empty space, then click the 'OK button.
There will be a link 'hkey_local_machines\system\cu', click on the click and 'Webroot Antivirus' program will open
Double-click on the exact value data , and change them into four.
Following a brief follow-up on the previously mentioned procedure to disable Webroot firewall on your computer The antivirus software will surely be removed.


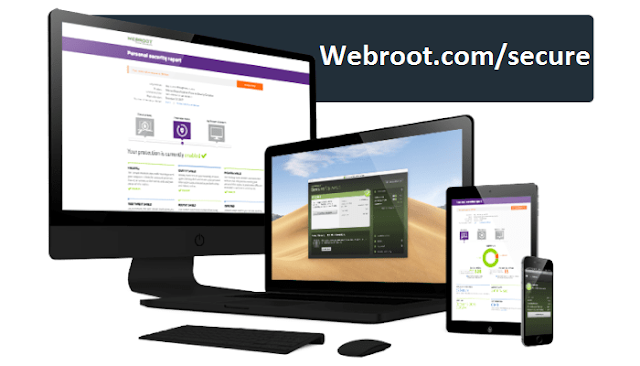

Comments
Post a Comment