How to Install Bluetooth Driver In Windows 10?
This guide will go in depth to explain what a Bluetooth driver is for Windows 10, which one you need, how to download it, and how we did it.
What Is A Bluetooth Driver?
A Bluetooth driver, as mentioned above, is software you need to install on your computer to enable Bluetooth functionality. Bluetooth allows you to communicate with other devices, provided they are Bluetooth-enabled. This could be used to transfer files from your computer to your phone.
It is important to remember that Bluetooth drivers can only be used on specific devices and operating systems. The driver that works for Windows 10 will not work on Windows 8, Windows 7, iOS or Android. During your first setup, Bluetooth drivers will be automatically installed on your Windows 10 computer.
Sometimes, however, the driver's files can be corrupted and rendered inoperable. To reinstall the driver, you will need to have access to your Bluetooth device details. This will be discussed in greater detail in the sections below.
Which Bluetooth Driver Is Right For You?
Every Windows 10 device has its own Bluetooth driver. It all depends on the manufacturer of the Bluetooth module that is installed onto your computer's motherboard. The most popular manufacturers of Bluetooth modules for Windows 10 computers include Intel, Qualcomm, and Dell.
Your laptop may have been made by one of these companies if it is relatively recent. To make these modules work, you will need to install the most current driver for that manufacturer.
Windows 10 makes it easy to find the right Bluetooth driver for you. Device Manager, a handy tool built into Windows 10, lists all hardware connected to your computer and its driver details. Follow these steps to determine which Bluetooth driver your computer requires and uses.
To expand the section, search for "Device Manager" from your start menu. It's called "Intel(R), Wireless Bluetooth(R)." We can infer from this that the Bluetooth driver Windows 10 requires is from Intel.
Right-click "Intel(R] Wireless Bluetooth(R)," to select properties.
Next, click the driver tab. You'll find all information necessary to determine which Bluetooth driver is needed. Here you'll find the version number and date of its release.
It's vital that you update your driver software if you suspect you may have an old version. In the next section, we'll explain how and where to download the most recent Bluetooth driver updates.
How to Install A Bluetooth Driver In Your Windows Phone?
The steps for installing a Bluetooth driver are the same as those of any other driver in Windows 10, such as a network or graphics driver. You can either install the driver through Device Manager, or manually go to the manufacturer's website of your Bluetooth device and do it yourself.
It is up to you to decide which method you prefer, but we recommend that novice PC users stick with Device Manager. It makes the process much easier and it doesn't require you to worry about compatibility and driver versions with Windows 10.
Hit On This Link - Webroot Helps to Fight Against Bluetooth Vulnerabilities
Method 1 - Using Device Manager
- Installing drivers is easy with the Device Manager. Follow these simple steps to update your Bluetooth driver in no time. Before you start, ensure that you are connected to the internet.
- Open Device Manager and navigate to Bluetooth Devices. Next, right-click your Bluetooth adapter and select "Update driver". Click on the "Search automatically for drivers" button in the window that appears.
- Next, click on "Search automatically to find drivers" in the next window.
- Windows will automatically install any driver updates that are available if there are. After the installation is complete, we recommend that you restart your computer.
Method 2 - Download Bluetooth Drivers
- This method involves several additional steps. It is not a simple process. Device Manager may sometimes fail to detect updates from Bluetooth manufacturers. It is rare for Bluetooth drivers to experience this, but it does happen occasionally.
- Before you can begin, you will need to identify the Bluetooth driver version and manufacturer. If you need assistance, refer to the section "Which Bluetooth Driver Do I Need?". Follow these steps after you've completed that step:
- Visit the download page of your manufacturer. These are links to the most popular Bluetooth driver manufacturers, along with their download pages: Intel Qualcomm Dell As an example, we'll use Intel.
- Next, click on "Windows 10" to access the latest download link. Make sure your device is under the Supported Accessories section.
- Read the "Detailed Description" section before you download. Make sure the driver version you download is not older than the one that you have already installed.
- Download the.exe file. It can be either 64-bit, 32-bit, or both depending on your system architecture.
After the file has been downloaded, click Next to run the setup. After the installation is complete, your Bluetooth driver should be installed on Windows 10.
Www.webroot.com/safe - We hope that you found this information helpful. Please leave any questions or concerns in the comments section. We are happy to assist you. Thank you for reading. Have a wonderful day!



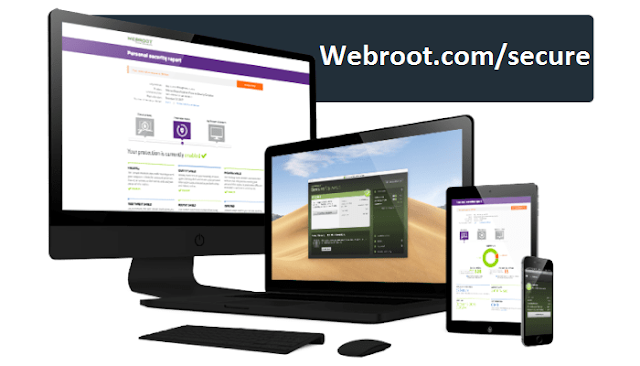

Comments
Post a Comment