How to Resolve If Microphone isn't Working in Windows 11?
Sometimes, the microphone of your computer might stop working. This problem is quite common, but can be caused by many things. Sometimes the microphone is damaged physically, like when something gets in its path or when the plug comes loose from its socket. Sometimes it could be a problem with your computer's settings or software.
Windows 11: Fix Microphone not working
There are solutions for this problem, even though there may be many reasons. If your microphone has been damaged for a while and is not compatible with any device, it may be necessary to replace it. If the problem has only recently started, you can try some troubleshooting steps. Let's take a look at them.
- Run the Recording audio troubleshooter
You can use the Recording audio troubleshooter to check if the microphone isn't working properly. How to use the Recording audio troubleshooter
- To open the Settings menu, press the Windows+I keys.
- Click on the link to select the System.
- Click on Troubleshoot.
- Click on the option "Other troubleshooters".
- Scroll down to the Other section, and look for the Recording Audio troubleshooter.
- Once you have found it, click the Run button next to it.
The microphone troubleshooter will be started. It attempts to resolve any problems that may prevent the microphone from working properly. Follow the instructions to resolve the issue. Close the troubleshooter window afterward. Now you can verify that the microphone works properly on Windows 11.
- Disconnect any additional peripherals
This could be because your peripherals, such as USB devices, interfere with the microphone's detection. If this persists, try disabling peripherals from the USB ports to see if it helps.
- Update the Audio drivers
You may be having problems with outdated drivers if none of the above solutions work. Windows will automatically search for and install driver upgrades, but in some cases you may need to update them manually.
- Use the Win+R keys to open the Run command.
- To open the Device Manager, type devmgmt.msc into the text box.
- To expand the audio inputs and outs, double-click on it.
- Right-click the microphone you wish to update and choose Update driver from menu.
- Next, select the "Search automatically for Drivers" option.
- Follow the instructions on screen to install the update.
- If Windows cannot find the driver it needs, Windows may still be able to download an update from the manufacturer's website. Visit the official site of the manufacturer to download the update.
Double-click the downloaded update to start the installer. Then proceed as directed. Start the computer again after installing the driver to verify that the microphone problem is resolved.
- Turn on app permissions for your microphone
Privacy settings can block microphone access, which may prevent applications from using it. This is the most common reason for this problem, but it can be easily fixed. Here are the steps to take -
- To launch the Settings app, press Windows+I simultaneously.
- Select Privacy & Security in the left-hand menu.
- Now, you need to toggle the switch next to Allow apps to access your microphone.
- Now you can check if Windows 11 allows the microphone to be used. If this doesn't work, try the next solution.
- Enable your microphone if disabled
Your microphone may have been disabled. If none of these methods work, make sure that your microphone is enabled. Turn it on, and then try to detect the microphone. This is the procedure:
- Right-click the Start button to select Device Manager from the dropdown menu.
- To expand the page, double-click Audio inputs or outputs.
- Next, right-click Microphone Array then click on Enable device.
- If your device is already enabled, it will list as Disable device rather than Enable device. Next, you should proceed to the next step.
What's the Purpose of a Microphone within a Computer System?
You can use a microphone with your phone, computer, or other device to convert sound into data. A microphone converts your voice into an electrical charge which can be read by the computer. This is then reproduced as sound. Windows' microphones are usually integrated into the motherboard. External microphones connect to a USB port, or another type of input jack.
Because so many of our daily lives are now online, speech recognition systems have become increasingly important to enable us to communicate. Because most of these systems use your microphone for listening, it is important to make sure that it works properly before you start using them.
This is the complete guide about how to fix your Windows 11 PC's Microphone problem. For more info User visit to our website Www.webroot.com/safe
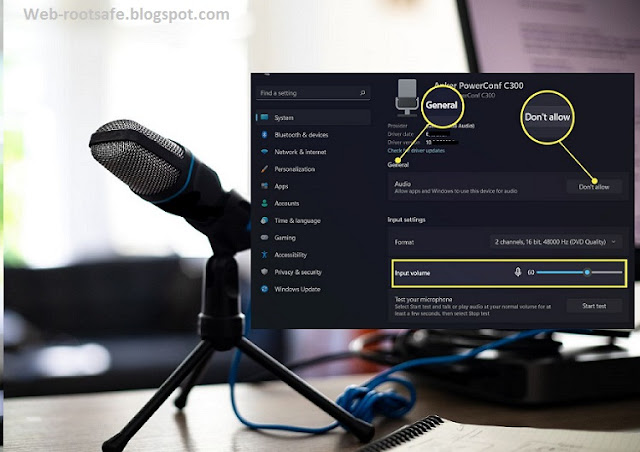

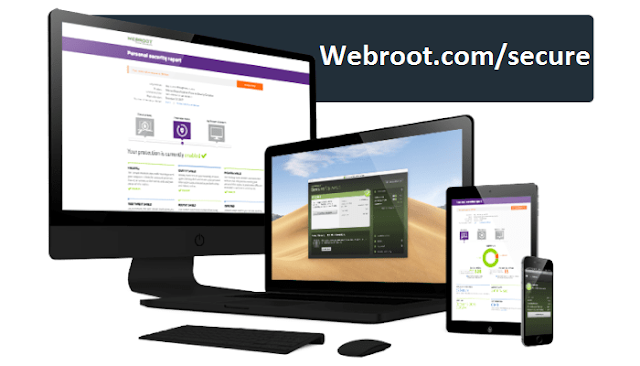

Comments
Post a Comment