How to Fix If Window 10 Slow and Unresponsive? Webroot.com/safe
If after an update, Window 10 becomes slow and unresponsive. Then to fix this issue, the user must have Webroot antivirus in their gadget via www.webroot.com/safe as it will improve the performance of your device and scans the device for viruses. In this blog, you will read the method to fix if Window 10 Slow and Unresponsive.
Method To Fix If Window 10 Slow and Unresponsive:
1. Update your Drivers and Software:
Windows 10 becomes slow, if the applications are out of date. It is very easy to update applications but outdated drivers can create problem. If you install wrong driver version then it will damage to your computer system, hence it is advised you should use DriverFix to install necessary drivers for your device. This tool scans your PC and finds the problematic software, and gives several replacements.
2. Disable Heavy Performance Processes:
You should open Task Manager just by hitting Ctrl + Shift + Esc key in your keyboard. After this, you should visit to the Startup tab. Next, you should sort the processes just by Startup impact rating. At the end, you should Disable processes in the High category, but it is advised you should not disable programs like antivirus.
3. Enable Faster Startup Option:
The user should press Windows Key + S together and then tap on power settings. After this, you should choose Power & sleep settings and then tap on Additional power settings. Now, you should tap on Choose what the power button does from the menu which is on the left side of the screen. Here, you should choose Change settings which are presently unavailable. Next, you should check Turn on fast startup. At last, you should Save your changes.
4. Check for Slow Services:
For this, you should press Windows key + R altogether and then type services.msc and after this, tap on Enter key. Now, you should look for the services which take too much time to launch in list of service. Here, you should right-click on each service and then change the settings from Default to Delayed Start. At the end, you should Save your changes and then restart.
5. Disable Blur Effects and Transparency:
First, you should open the Settings app and then hit on Personalization. After this, you should tap on Colors and then Set Transparency effects to Off.
6. Stop Windows Module Installer Service:
The customer should press Windows Key + R simultaneously and then input services.msc. After this, hit on Enter or OK button. Now, you should find Windows Module Installer in the list and then double tap on it just to open properties. At this point, you should check the Service status and if it is Running then tap on Stop button in order to stop the service. Next, you should change the Startup Type to Disabled to disable this service. Lastly, hit on Apply and OK option to save changes.
7. Install Webroot Antivirus:
To fix this issue, the user should install Webroot antivirus via www.webroot.com/safe in order to secure your devices from viruses. This software will scan the data and improves the performance of your PC.
For installing Webroot antivirus in your device, you should visit to the site of Webroot via www.webroot.com/safe.


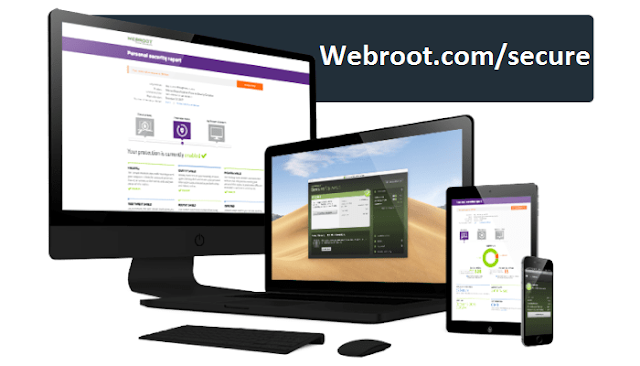

Comments
Post a Comment