How You Can Find BSOD Log File Location In Windows 10?
Blue Screen of Death (BSOD) is now a standard problem these days if are running Windows 11 or 10 OS. These errors can be the result different reasons, so being aware of them in advance can give you with an understanding of the best way to deal with blue screen problems. If you are aware of the reason for BSOD issues, it is very simple to correct these issues. In this article we will look at the best method to find the BSOD log file's location as well as the details of the error.
Windows 11/10 is an important method to find the full list of BSOD log files that have ever occured within your computer. It includes all relevant details, warnings, and ways to solve them, and workarounds. If there is a BSOD error is detected on your computer, its record file automatically created and saved on your device. The process of accessing this file can be somewhat difficult, but there are tools to help you understand these files. Utilizing this tool, you'll be able to not only find the cause of this error, but also provide a troubleshooting guide to fix this BSOD error.
Also Read - Fix Multiplayer Session Error in Steam
Note: You aren't able to access these BSOD log files as an unformatted text file that you can open with Notepad.
Where Can I Find BSOD Log Files In Windows?
If you're getting the blue screen error and you want to know more about the log file that it created This is how you can get it done using Event Viewer.
Utilizing Event Viewer
The Event Viewer holds the logs of every BSOD issues that may happen on the device. This log also contains the troubleshooting instructions for resolving that blue screen problem. To access your log file, perform the following :
- Click on Search and enter Event Viewer into the text box.
- Click on the result that matches well to open your Event Viewer window.
- Click on the Action tab and choose Create Custom View as shown below.
- By using the Logged drop-down menu: choose the time period you want to use.
- Now, select the checkbox for Error under the section on Event level.
- Next, select next, the Windows Logs option under the drop-down menu for Event Logs.
- Click OK to continue.
- On the next screen Rename the custom view and click OK.
- Rewind to the wizard for Event Viewer and view the listed dates and times of the earlier observed BSOD.
- If you require more details on a particular error, click the same option and then click Details.
Now you'll be able to find the BSOD log file location quickly within your gadget. Find out which of these is applicable to your particular situation. for more information You can visit our website via www.webroot.com/safe
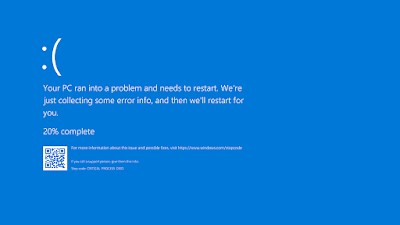

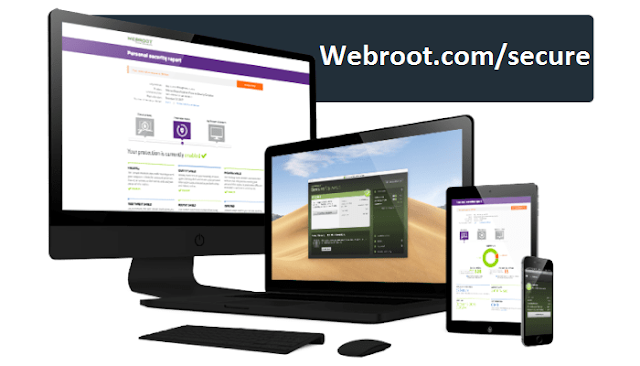

It is the most useful software that can be used on PC and Mac. The software is equally suitable for home and office. Webroot Activate Safe is the most convenient software, apart from the very useful virus protection, it also provides fast service.
ReplyDeleteWebroot activate safe
Webroot Antivirus is world-class security software with advanced features to protect businesses and consumers from Internet threats such as malware and viruses. All Webroot products can be easily activated at webroot.com/secure. In this blog, you will learn how to download, install and activate Webroot SecureAnywhere on your device.
ReplyDeletewebroot com/secure
If you have purchased a macbook for your own use, it is very necessary to take the proper protection as well to protect your macbook from any dangerous threats. By not taking any more time it is true. Webroot has been proven so far the best antivirus software program as it has various discounted plans and it's better for devices as well. But to bring the same topic there are some complications that can come along the way on the topic states can't open webroot on mac.
ReplyDeleteCAN'T OPEN WEBROOT ON MAC