Windows 10's Recycle Bin Doesn't Get Empty! How To Resolve?
You may have a technical problem if you can't empty your recycle bin on Windows 10. This problem is quite common for Windows and Mac users. It can also happen due to undetermined reasons. We will demonstrate how to empty the Windows 10 Recycle Bin if it isn't getting clean.
We will use multiple methods to resolve this issue because there is no one problem that can cause it.
To clean your Recycle Bin from your computer, please read the following article.
If The Recycle Bin Isn't
Empty, Fix It
1. Close-Running
Processes
You can't empty your Recycle Bin if it contains any files that you are currently using. You will first need to verify if any processes or applications are linked to the file you want to delete using Recycle Bin. You might find that certain apps or methods may be using files in Recycle Bin. You can't delete anything that is being used on your computer or its associated files. It is a fundamental characteristic of computers. You can't delete an important file if it is still running. Some users have found that specific applications can interfere with the emptying of the Recycle Bin. One search app that Microsoft recommends is OneDrive. Some developers claim it is connected with Recycle Bin's essential deleting procedures and could interfere while deleting files.
>>Also read - What are the Junk Files and How to Delete it Safely?<<
Therefore, it would help if you closed all programs and processes that might interfere with the recycling bin cleaning process. For a better understanding, please follow these steps:
- Navigate to your computer's task manager. It's as easy as right-clicking on the taskbar and choosing the task manager option.
- After you have seen the task manager, click on the processes tab.
- Select the OneDrive application or process that you want to use.
- Right-click it to quickly select the End Task option.
- Please continue to give your consent for the application and its processing to be halted.
- These instructions should allow you to end OneDrive. You can stop it by using task manager.
- Continue reading to stop OneDrive using the command prompt.
- Search for the command prompt in the start menu.
- Right-click on the command prompt app, then choose the Run as administrator option.
- Enter the following command and hit enter.
- Taskkill /f/im onedrive.exe
- Wait for the command success.
After the command is completed successfully, close the command prompt.
2. Removal Of Third-Party
Applications
You might find some applications that could cause problems with the Recycle Bin. You should search for such programs and remove them from your computer. You should also remember the date this problem began. Have you ever installed an app and noticed this problem? You can delete any suspicious application from your system by using the control panel.
3. Clear Recycle Bin
Use Settings
- Follow these instructions to clean your Recycle Bin differently:
- Select the cog-like icon from the Start menu to navigate to the settings of your computer.
- Navigate to the left navigation bar and select the system option.
- Next, go to storage and then to temporary files.
- Check the Recycle Bin option, then hit the Remove Files.
- Check out this link to see if you can clear the data in the Recycle Bin.
We hope you found the information in this Blog valuable and practical. For more information, users visit to our website via www.webroot.com/safe


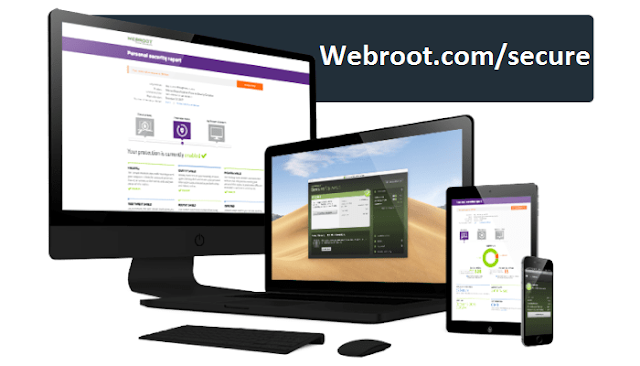

Comments
Post a Comment