How Do I Disable Webroot Security For A Few Days?
Sometimes, it might continue to pop-up without reason and you don't wish to see this occur. So, in such instances you may temporarily remove Webroot protection. In this guide you will be taught how to disable the protection on Windows and Mac.
How to Disable Webroot anti-virus on Windows?
Follow the steps below to turn off this Webroot antivirus. However, before you do you do that, you need to be aware of a few things. Enabling it can make your device more vulnerable to hacking and cyber-criminals could easily take advantage of the device as a way to gain access. Therefore, it is advised to turn it back on when you're done the task you had previously disabled by Webroot.com/safe.
- If you have a device to use, find it. Click on the Webroot icon and then click on it.
- Then, you can go to your pop-up menu.
- In this case, you must click on the Webroot product that you have installed.
- Then, click on the 'PC Security' tab.
- Once you've done that, you'll need to select the 'Real-Time Scanning option. You can find it in the menu on the left.
- If you get a dialogue box that is titled the Webroot product, select the option to turn off your service.
- This will end the scanning process for Webroot.
- If the confirmation dialog box is displayed, click "Turn Off" again.
- You can pick the time slot that will automatically restarting it
- Users can also turn off the firewall by following the same procedure.
How Do You Disable Webroot On A Mac?
If you have the Mac device and want to know how you can disable the antivirus protection it comes with and then, you can follow the instructions in the following: "Www.Webroot.com/safe"
- Start by searching for and clicking onto Webroot's icon. Webroot icon.
- If you click this icon, you'll be able to see a pop-up menu appear in your browser.
- Then, tap on the activated Webroot product.
- In on the Mac Security tab, you have to choose the 'Real Time Scanning option.
- In this case, you must hit the button which looks like an lock.
- You may be asked by a prompt to input your Mac administrator password.
- After that, tap on the OK button to continue, and then press the On/Off toggle.
- The toggle will change into grey from blue once you turn it on.
- In addition, click on the"X" button to close the dialog box.
As of now, Webroot has been disabled however, you must activate it again to ensure your device is protected. It is possible to turn off the firewall the same method previously in the previously mentioned procedure. It is likely that you have answers to deactivate Webroot If not, you can visit the support site of Webroot and search for the solutions you need.


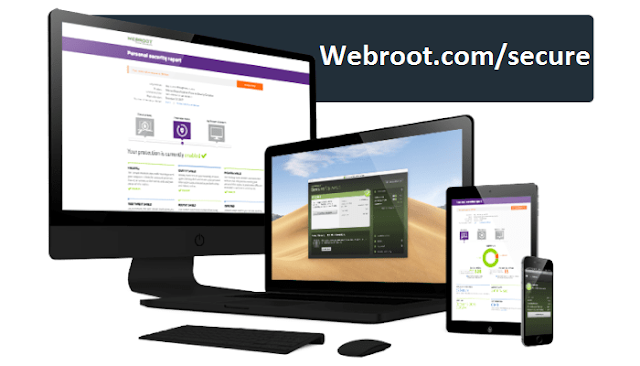

Comments
Post a Comment