How To Add Devices To Webroot Antivirus To Fight Viruses?
How do you add devices to Webroot are probably the most frequently asked query that nearly every user has. It is all you need to do is have an appropriate Webroot subscription for the next task. In this threatening world it is essential to protect our devices, PCs, tablets, and mobiles from malicious actions and viruses. Sometimes, users get swindled out of important data and personal information without having the protection of antivirus. If we are talking about security and protection , then there's nothing more secure than Webroot antivirus. You can protect everything you store online using this platform.
How to Add Devices To Webroot: Webroot Subscription License
In the beginning we've mentioned in the first paragraph, we have mentioned Webroot subscription licence. You might be wondering why it is so important when the addition of a device to Webroot. Before proceeding in any other way it is advised to check the subscription license , by accessing Webroot. If you have just one license available, you are able to connect only one computer. It is a requirement for an additional license to add Webroot security to a second computer.
You can also deactivate Webroot from your previous computer and then activate it on the new one if you possess a single license. These licenses aren't only offered for two or one computers, but for many more. Multi-license allows you to connect to as many devices as you can to improve their security. Any user who doesn't know how to set up a single license can take the first step and master the procedure.
Download Single License Webroot Protection to Another System
This section will provide guidance in installing a single subscription Webroot security on different machines by deactivating it on the first one.
You can open your system, which you'd like to guard against criminal actions.
Just go to using the Internet browser.
Next, you need to put the URL www.webroot.com/safe on the column stated address bar.
Click"Enter.
You must log in to My account. My account.
Select the Sign-in option.
You must provide the proper login credentials. This including the account's email and password.
After that, click the Sign-in button.
Log in to the website of your Webroot account and check the computer that is linked to the program.
You must now remove it from your system, so click the identical tab.
To activate it with your newly purchased machine you must complete the downloading process on the new computer.
Setup Multiple License Webroot Protection for a Different System
Through this subscription licence, you'll be able to protect several devices.
To begin, you must connect to your PC, from where you'd like to download your Webroot security.
Now, type in Webroot.com/safe to the address bar.
It will take your to the main website of Webroot.
Make sure to press enter after you have provided the link.
Once you have completed this, try to connect to your account using effective credentials.
There will be a '+' symbol, simply tap the sign.
Select the kind of device from the available options.
Then, select your desired product and click on the button to download.
After the download process is complete follow the installation process.
After this you're done, your device will receive shield protection.
Transfer Webroot Security to New computer
After you've discovered how you can install the multi-license Webroot security, it's time to discover the method of transferring Webroot security to your new system. It's easy by sharing the installation link to your new computer.
First , sign into your Webroot account from the first system.
Then, simply navigate to the settings for your account to select the Subscriptions.
Click onto the add device.
In the next step, you will need to select the OS for your PC.
Be sure to tap the link to send.
Give your email address you would like to share links.
After that, you can click on the button titled Send an email.
Log in to your email account on the system you wish to secure.
Go through the list and click on the one from Webroot.
Tap the download link, and then.
It will start the download and installation process.
Updating Webroot Subscription to More Computers
The first step is that the user must tap first the Settings icon.
Once you're done, click on the button titled Your Subscription.
Then, you have to click Buy Subscription.
Be sure to select to click on the Buy now tab.
Then, enter the details of the payment you'd like to use.
Read the directions carefully if your goal is to complete the purchase.
This subscription allows you to access Webroot's security on multiple computers.
So, these are the steps needed to set up Webroot security on PCs, however should you wish to install Webroot for mobile devices, follow the steps in the following.
Use Webroot's Alarm for Security on Mobile
The user must connect to the Bell first in order to access Webroot security on their mobile. You must make use of one of the Bell Better or Best editions to sign up for Webroot security.
Go to the MyBell icon, and try logging into.
After that, you can proceed to More Features and Services.
You must download Webroot Security from Bell.
Find the "+" sign on the screen of your computer.
You must now select the device i.e. in case you plan to run it onto a your mobile, take into consideration the mobile.
Once you have done that, click the blue button labelled Send Link.
Browse through the options and choose one that suits your needs the best.
Click Next right now.
It is now necessary to provide details from your email ID as well as your phone number to ensure that the link will be delivered to you.

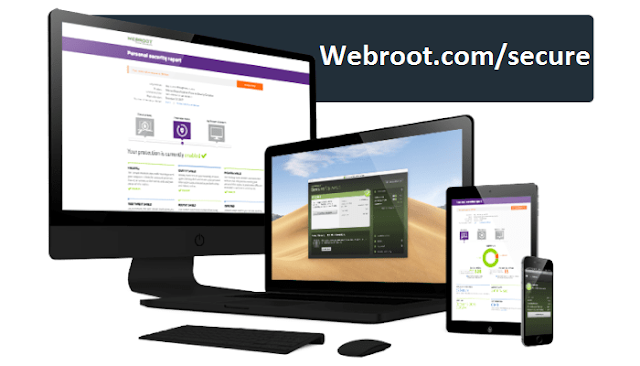

Comments
Post a Comment